Realizar un traceroute
En ocasiones, solicitaremos un traceroute para diagnosticar problemas de conexión o latencia. Sigue los pasos que se dan a continuación para realizar esta prueba. Si necesitas verificar pérdida de paquetes intenta hacer pathping.
Nota: puedes usar la lupa de Blizzard para ayudarte a diagnosticar problemas de red. Esta herramienta no es para reemplazar un traceroute para resolver problemas.
Un traceroute muestra paso a paso la ruta que sigue una conexión para llegar a su destino.
- Haz clic en Inicio. Los usuarios de Windows 8® deben empezar con el paso 2.
- En el campo de búsqueda, escribe cmd.
- Haz clic derecho en CMD.exe y selecciona Ejecutar como administrador.
- Ingresa el comando tracert xx > c:\tracert.txt y presiona Intro.
Nota: reemplaza las X con la IP correspondiente de la lista de abajo. Usa este comando una vez por cada dirección IP de tu región. - Espera unos minutos hasta que traceroute finalice. Cuando aparezca una nueva línea de texto en el símbolo del sistema, traceroute habrá terminado. Este proceso crea un archivo en el disco C: llamado "tracert.txt".
Nota: Si recibes un error, significa que no ejecutaste el símbolo del sistema con permisos de administrador. Inténtalo de nuevo a partir del paso tres. - Cierra la ventana de comando.
- Ve a la carpeta /Aplicaciones/Utilidades y ejecuta la aplicación Terminal .
- Ingresa el comando traceroute xx > ~/Desktop/tracert.txt
Nota: reemplaza las X con la IP correspondiente de la lista de abajo. Usa este comando una vez por cada dirección IP de tu región. - Espera unos minutos para que se complete el traceroute.
- Presiona Intro para crear un archivo en tu escritorio llamado tracert.txt.
- Sal de la aplicación Terminal.
Usa el menú desplegable de abajo para encontrar la IP específica del producto. Si tu incidencia es específica con la instalación on actualización, prueba con: eu.patch.battle.net.
Diablo III
| Región | Dirección IP |
|---|---|
| Norteamérica | 24.105.30.129 |
| Brasil (Américas) | 54.94.196.47 |
| Europa | 185.60.112.157 185.60.112.158 |
| Corea | 182.162.135.1 |
| Taiwán | 5.42.161.1 |
| Australia | 103.4.115.248 |
Hearthstone
| Región | Dirección IP |
|---|---|
| Américas | 24.105.30.129 |
| Europa | 185.60.112.157 185.60.112.158 |
| Corea y Taiwán | 110.45.208.1 |
Heroes of the Storm
| Región | Dirección IP |
|---|---|
| Norteamérica (Américas) | 24.105.30.129 (Oeste de Estados Unidos) 24.105.62.129 (Centro de Estados Unidos) |
| Australia (Américas) | 103.4.114.233 |
| Singapur (Américas) | 202.9.67.59 |
| Brasil (Américas) | 54.207.104.145 |
| Europa | 185.60.112.157 185.60.112.158 |
| Corea (Asia) | 182.162.116.1 |
| Taiwán (Asia) | 5.42.161.129 |
Overwatch
Puedes usar el gráfico de red en el juego para encontrar la dirección IP de tu servidor.
- Inicia Overwatch y haz clic en Entrenamiento -> Campo de pruebas.
- Una vez que el mapa se cargue, presiona Ctrl+Shift+N para abrir el gráfico de red.
- La dirección IP del servidor aparece en la parte superior izquierda del gráfico.
Importante: Debes quitar el puerto y los dos puntos que lo anteceden (12.345.67.89:PUERTO) de la dirección IP antes de hacer una prueba.
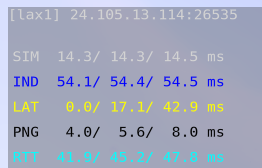
Si nuestros servidores no están funcionando o si no puedes iniciar el juego, utiliza las IP que se incluyen en esta lista para realizar la prueba.
| Región | Dirección IP |
|---|---|
| Américas | 24.105.30.129 (Oeste de Estados Unidos) 24.105.62.129 (Centro de Estados Unidos) |
| Brasil (Américas) | 54.207.107.12 |
| Europa | 185.60.114.159 185.60.112.157 |
| Corea | 211.234.110.1 |
| Taiwán | 5.42.160.129 |
StarCraft II
| Región | Dirección IP |
|---|---|
| Américas | 24.105.30.129 (Oeste de Estados Unidos) 24.105.62.129 (Centro de Estados Unidos) |
| Australia (Américas) | 103.4.114.233 |
| Europa | 185.60.112.157 185.60.112.158 185.60.114.159 |
| Corea | 222.231.22.1 |
| Taiwán | 5.42.161.193 |
| Sudeste asiático | 202.9.67.254 |
Importante: Los jugadores de StarCraft II de Américas y Europa deberían probar las dos direcciones IP de la lista.
World of Warcraft
| Región | Dirección IP |
|---|---|
| Américas | 137.221.105.2 (Oeste de Estados Unidos) 24.105.62.129 (Centro de Estados Unidos) |
| Europa | 185.60.112.157 185.60.112.158 185.60.114.159 |
| Corea | 211.115.104.1 |
| Taiwán | 5.42.162.1 |
| Oceanía | 103.4.115.248 |
Diablo II y StarCraft
| Región | Dirección IP |
|---|---|
| Norteamérica | uswest.battle.net useast.battle.net |
| Europa | europe.battle.net |
| Asia | asia.battle.net |
Warcraft III
| Región | Dirección IP |
|---|---|
| Norteamérica | 137.221.106.69 137.221.106.169 |
| Europa | 37.244.28.40 37.244.28.140 |
| Asia | 117.52.35.75 117.52.35.175 |
Diablo II: Resurrected
| Región | Dirección IP |
|---|---|
| Norteamérica | 137.221.106.88 137.221.106.188 |
| Europa | 37.244.28.80 37.244.28.180 |
| Asia | 117.52.35.79 117.52.35.179 |
Ten la siguiente información a mano a la hora de contactarnos o publicar algo en nuestros foros relacionado con problemas de conexión o de latencia. Esta información nos ayudará a diagnosticar problemas fuera de nuestra red.
- Descripción del problema, incluyendo los juegos o servicios afectados.
- Fecha y hora en las que ocurrió el problema.
- Tu dirección IP, ISP y tipo de conexión.
- Un traceroute y un pathping realizados en el momento que ocurre el problema.
- Una prueba MTR de Lupa realizada en el momento que ocurre el problema.
Si notas alguno de los siguientes problemas en el informe de tu traceroute, podría indicar que existe un problema con tu conexión:
- Tiempos de espera
- Símbolos de asterisco (*)
- Aumento en el tiempo de respuesta entre saltos
- Tiempos de respuesta consistentemente altos
Los sistemas de seguridad de nuestros servidores podrían causar datos de respuestas tardías falsos o fallas con los mensajes de error “Request Timed Out” o “Destination Net Unreachable”. Puedes ignorar los mensajes de error que recibas después de ponerte en contacto con nuestros servidores. Para identificar nuestros servidores, busca los siguientes sufijos: attens.net, att.net, alter.net, telia.net.