トレースルート(Traceroute)の実行
接続エラーや遅延が発生した際に、問題の原因を特定するためブリザードより「トレースルート(traceroute)」の実行結果提出をお願いする場合がございます。OSのバージョンに応じて、以下の手順に従いログを取得してください。パケット喪失率のチェックが必要な場合、 パスピング(pathping)テストを実行してください。
トレースルート(traceroute コマンド)は、あるノード(パソコンやサーバーなど)から指定したノードまでのネットワーク経路をリスト表示するためのコマンドです。
- スタートボタンをクリックします。Windows® 8のユーザーは手順2から始めてください。
- 検索フィールドにcmd と入力します。
- CMD.exeを右クリックし、管理者として実行を選択します。
- tracert xx > c:\tracert.txtと入力して、Enterキーを押してください。
注意: 以下のリストを参考に、コマンドの「xx」部分を接続を確認したいサーバーのIPアドレスに置き換えてください。また、一度に指定できるIPアドレスはひとつです。ご利用の地域ごとにコマンドを分けて実施してください。 - トレースルートの完了までお待ちください。この処理には数分かかる場合があります。コマンドプロンプトに新たなテキストが表示されたら、トレースルートは完了です。完了すると、C:ドライブにtracert.txtファイルが作成されます。
注意: エラーが表示される場合は、管理者モードでコマンドプロンプトを実行する必要があります。手順3に戻ってもう一度やり直してください。 - コマンドウィンドウを閉じてください。
- /Applications/Utilitiesフォルダを開いてターミナルアプリケーションを起動してください。
- traceroute xx > ~/Desktop/tracert.txtと入力します。
注意: 以下のリストを参考に、コマンドの「xx」部分を接続を確認したいサーバーのIPアドレスに置き換えてください。また、一度に指定できるIPアドレスはひとつです。ご利用の地域ごとにコマンドを分けて実施してください。 - トレースルートの完了までお待ちください。この処理には数分かかる場合があります。
- Returnを押すと、デスクトップにtracert.txtファイルが作成されます。
- ターミナルアプリケーションを終了してください。
Diablo III
テクニカルサポートフォーラム(英語)
| 地域 | IPアドレス |
|---|---|
| 北アメリカ | 24.105.30.129 |
| ブラジル (アメリカ) | 54.94.196.47 |
| ヨーロッパ | 185.60.112.157 185.60.112.158 |
| 韓国 | 182.162.135.1 |
| 台湾 | 5.42.161.1 |
| オーストラリア | 103.4.115.248 |
Hearthstone: ハースストーン
| 地域 | IPアドレス |
|---|---|
| アメリカ | 24.105.30.129 |
| ヨーロッパ | 185.60.112.157 185.60.112.158 |
| 韓国および台湾 | 110.45.208.1 |
Heroes of the Storm
テクニカルサポートフォーラム(英語)
| 地域 | IPアドレス |
|---|---|
| 北アメリカ (アメリカ) | 24.105.30.129 (US West) 24.105.62.129 (US Central) |
| オーストラリア (アメリカ) | 103.4.114.233 |
| シンガポール (アメリカ) | 202.9.67.59 |
| ブラジル (アメリカ) | 54.207.104.145 |
| ヨーロッパ | 185.60.112.157 185.60.112.158 |
| 韓国 (アジア) | 182.162.116.1 |
| 台湾 (アジア) | 5.42.161.129 |
Overwatch
テクニカルサポートフォーラム(英語)
ゲーム内でNETGRAPHを表示することで、サーバーのIPアドレスを確認できます。
- オーバーウォッチを起動し、トレーニング -> 練習場を選択、ゲームを開始します。
- ゲーム開始後、Ctrl+Shift+Nを押し、NETGRAPHを開きます。
- サーバーのIPアドレスがグラフの左上に表示されます。
注意: IPアドレス(例示: 12.345.67.89:PORT) 英文PORTおよびコロン文字を除いた後テストを行わなければなりません。
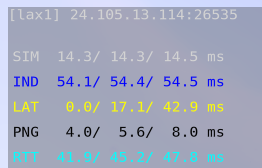
サーバーに接続することができなかったり、ゲームを実行できない場合、以下IPアドレスを使用してテストを実施してください。
| 地域 | IPアドレス |
|---|---|
| アメリカ | 24.105.30.129 (US West) 24.105.62.129 (US Central) |
| ブラジル (アメリカ) | 54.207.107.12 |
| ヨーロッパ | 185.60.114.159 185.60.112.157 |
| 韓国 | 211.234.110.1 |
| 台湾 | 5.42.160.129 |
StarCraft II
テクニカルサポートフォーラム(英語)
| 地域 | IPアドレス |
|---|---|
| アメリカ | 24.105.30.129 (US West) 24.105.62.129 (US Central) |
| オーストラリア (アメリカ) | 103.4.114.233 |
| ヨーロッパ | 185.60.112.157 185.60.112.158 185.60.114.159 |
| 韓国 | 222.231.22.1 |
| 台湾 | 5.42.161.193 |
| 東南アジア | 202.9.67.254 |
注意: アメリカおよびヨーロッパで StarCraft II をプレイしている方は、お手数ですが一覧に記載されている2つのIPアドレスをそれぞれ指定し、コマンドを2回実行してください。
World of Warcraft
テクニカルサポートフォーラム(英語)
| 地域 | IPアドレス |
|---|---|
| アメリカ | 137.221.105.2 (US West) 24.105.62.129 (US Central) |
| ヨーロッパ | 185.60.112.157 185.60.112.158 185.60.114.159 |
| 韓国 | 211.115.104.1 |
| 台湾 | 5.42.162.1 |
| オセアニア | 103.4.115.248 |
Diablo II and StarCraft
| 地域 | IPアドレス |
|---|---|
| アメリカ | uswest.battle.net useast.battle.net |
| ヨーロッパ | europe.battle.net |
| アジア | asia.battle.net |
Warcraft III
| 地域 | IPアドレス |
|---|---|
| アメリカ | 137.221.106.69 137.221.106.169 |
| ヨーロッパ | 37.244.28.40 37.244.28.140 |
| アジア | 117.52.35.75 117.52.35.175 |
Diablo II: Resurrected
| 地域 | IPアドレス |
|---|---|
| アメリカ | 137.221.106.88 137.221.106.188 |
| ヨーロッパ | 37.244.28.80 37.244.28.180 |
| アジア | 117.52.35.79 117.52.35.179 |
Diablo Immortal
| Region | IP Address |
|---|---|
| 北アメリカ | 44.231.167.14 3.136.139.4 |
| 南アメリカ | 54.232.63.226 |
| ヨーロッパ | 3.70.139.159 108.128.241.193 |
| アジア | 3.38.60.223 |
| オセアニア | 54.153.186.82 |
Diablo IV
| Region | IP Address |
|---|---|
| US Central | 34.170.230.40 |
| US West | 34.105.4.61 |
| ヨーロッパ | 35.240.124.178 |
| アジア | 34.64.174.8 |
| 南アメリカ | 35.199.127.159 |
| オーストラリア | 34.116.85.89 |
接続や遅延の問題解決のためにサポートに連絡もしくはフォーラムに投稿される前に、次の情報をご用意ください。これらは弊社のネットワーク外の問題を分析する助けになります。
- 問題の詳細(問題が発生したゲーム/サービス名など)。
- 問題が発生した日付/時間。
- ご自分のIPアドレス、利用しているインターネット・サービス・プロバイダ(ISP)、接続のタイプ。
- 問題発生時のトレースルートおよびパスピングの結果。
- 問題発生時のMTRテストの結果。
トレースルートが以下のような結果を示す場合、ご利用のネットワーク接続に問題がある可能性があります:
- タイムアウト
- *(アスタリスク記号)
- 先に進むにつれ応答が遅くなる
- 一貫して応答時間が遅い
ブリザードのサーバー保護システムが原因で、正しくない応答時間や「Request Timed Out」「Destination Net Unreachable」というエラーメッセージが表示される場合があります。弊社のサーバーからの応答を受信後に表示されたエラーメッセージは無視してください。弊社のサーバーには次のような拡張子がついています: attens.net、att.net、alter.net、telia.net。